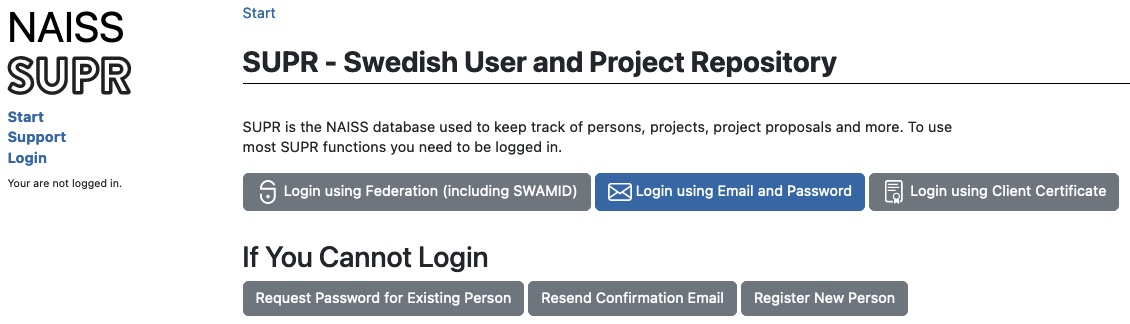naiss2023-22-1345, naiss2023-23-648Do these steps well in advance as it can take up to 2 weeks for UPPMAX accounts to be approved. If this is incomplete, you may not be able to follow the labs during the workshop.
These are the basic steps in this process:
- Create an account in SUPR
- Apply for membership in the course project
- Accept the NAISS User Agreement in SUPR
- Apply for an UPPMAX account in SUPR
- Wait for an email from UPPMAX with your UPPMAX account details
- Log in with your new UPPMAX account
- Create a new file with your user name in the designated folder. This way we will know who has completed these steps
1 Create an account in SUPR.
If you already have a SUPR account, please continue to the next step.
Go to https://supr.naiss.se/ and click Register New Person at the bottom of the first page. Complete the registration process, preferably using SWAMID, and login. If you for some reason can’t use SWAMID to login, you will have to send physical (not electronic) copy of your ID to a place in Gothenburg for manual approval. Do this as soon as possible, as this process can take more than 2 weeks.
2 Apply for membership
Log in using your SUPR account. Under the Projects heading, go to Request Membership in Project. Search for the following project IDs:
Request membership to both projects. The first project is to run computations and the second project is for storage.
3 Accept NAISS User Agreement
In SUPR, click on the link Personal Information in the left sidebar. You will have to accept the NAISS User Agreement to be able to get an UPPMAX account.
4 Apply for UPPMAX account
In SUPR, click on the link Accounts in the left sidebar and apply for an UPPMAX account under the heading Account Requests.
5 UPPMAX account details
Within about 2 working days you should get an email with instructions. Please, follow these instructions carefully. A while later you will get an email with your user name, and another email with a link to your password.
The link is only valid for 1 visit or 7 days, so if you click the link you better save the password, because you will not be able to use the link again. Do this before 7 days have passed, otherwise the link will no longer be valid.
6 Login with new UPPMAX account
Open your terminal program (Terminal in OSX and Linux, otherwise download MobaXterm (portable edition) if you have Windows).
Type this command in your terminal program: ssh username@rackham.uppmax.uu.se You will be asked for your password now, and you will not see any response in the terminal while typing your password. This is to hide the length of your password, i.e. normal. Just press enter when you have typed it in and you should log in.
If it is the first time you log in, it will ask you to change your LDAP password (the password you just typed). It will directly ask you for your password again, so type it once more. After that it will ask you for your new password, so make up a new one and press enter. After that it will ask you to confirm the new password. When the password change is completed you will be disconnected and you will have to connect again, using your new password to log in this time.
7 Create a folder
After having received information that your membership is approved, wait 24 h before continuing, as it takes up to 24 h for SUPR to sync with UPPMAX. Else, you might get the message Permission denied when writing files or folders.
Create a directory for you to work in. Replace <username> with your actual user name.
bash
mkdir /proj/naiss2023-23-648/nobackup/<username>Unless you got some kind of error message. you should now be finished. To make sure the folder was created you can type
bash
ls /proj/naiss2023-23-648/nobackup/It should list all directories along with the one you created. If you get an error message, contact us in Slack.